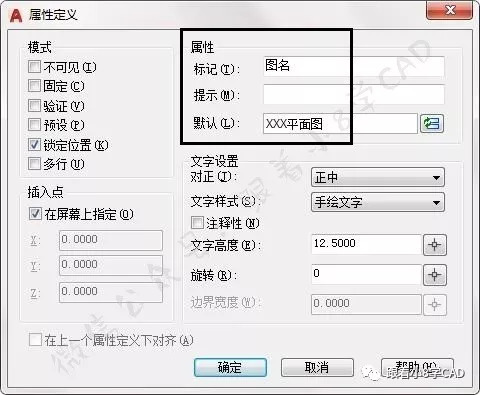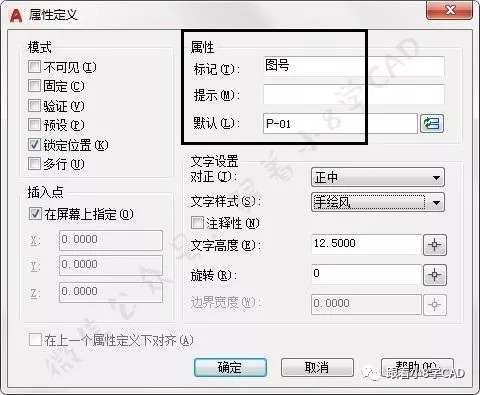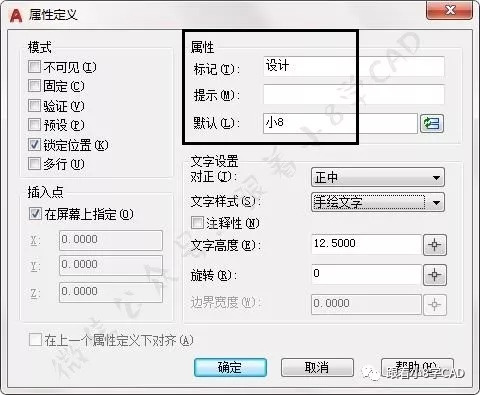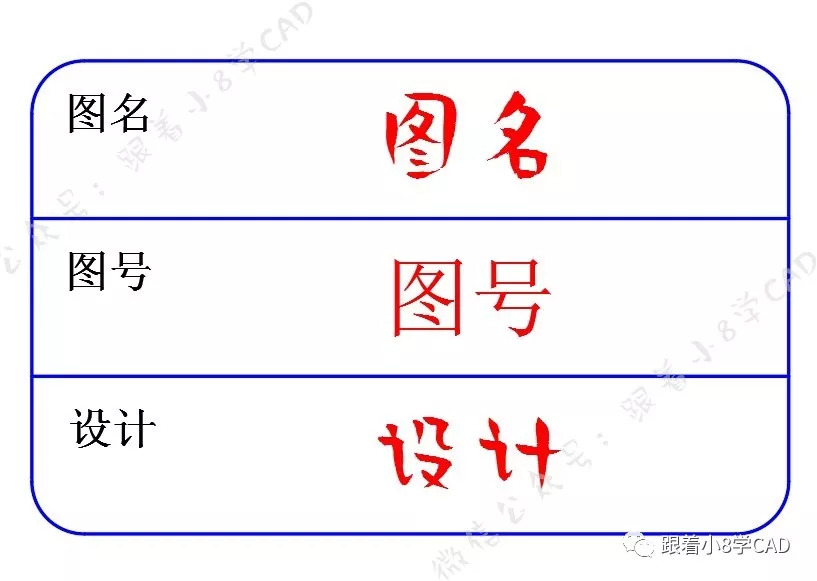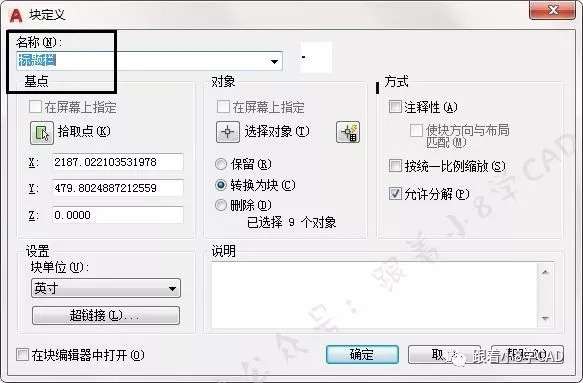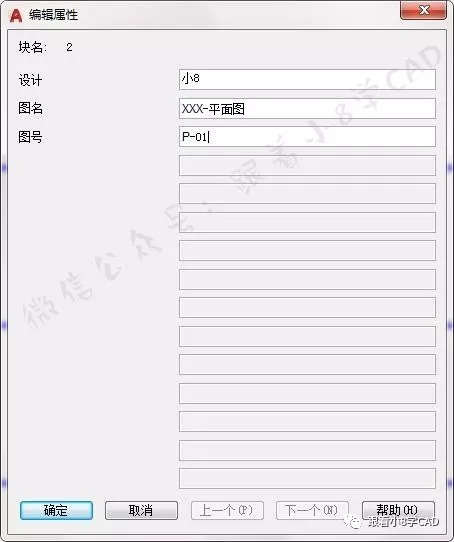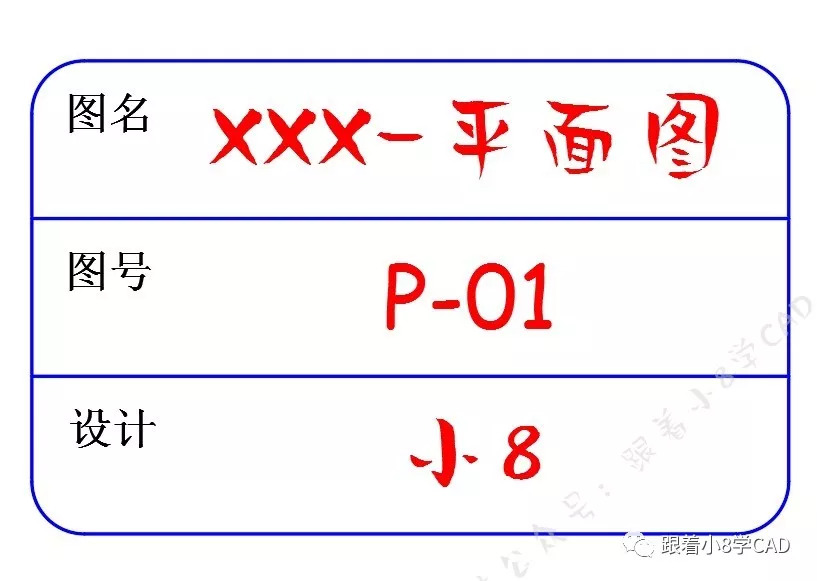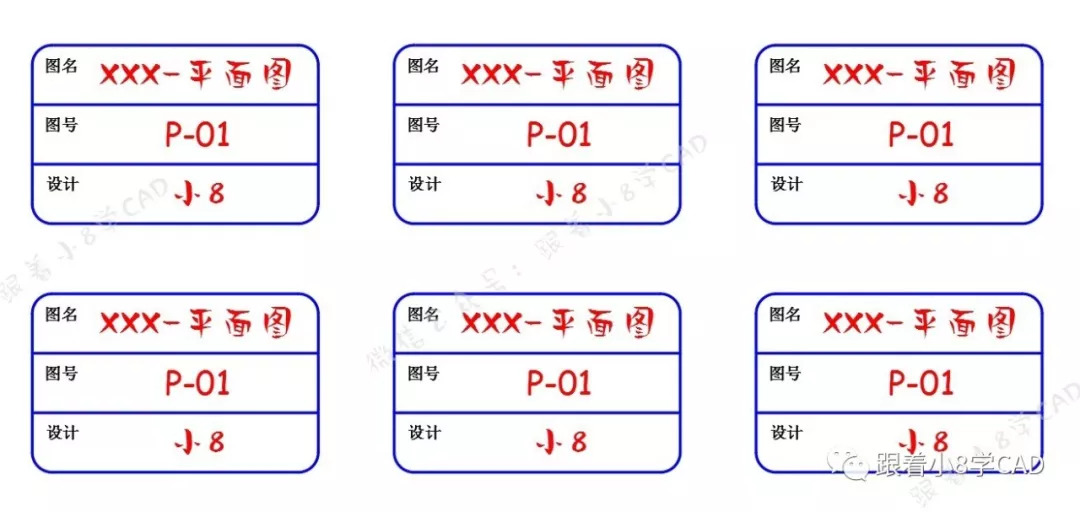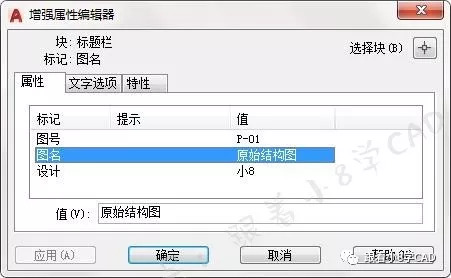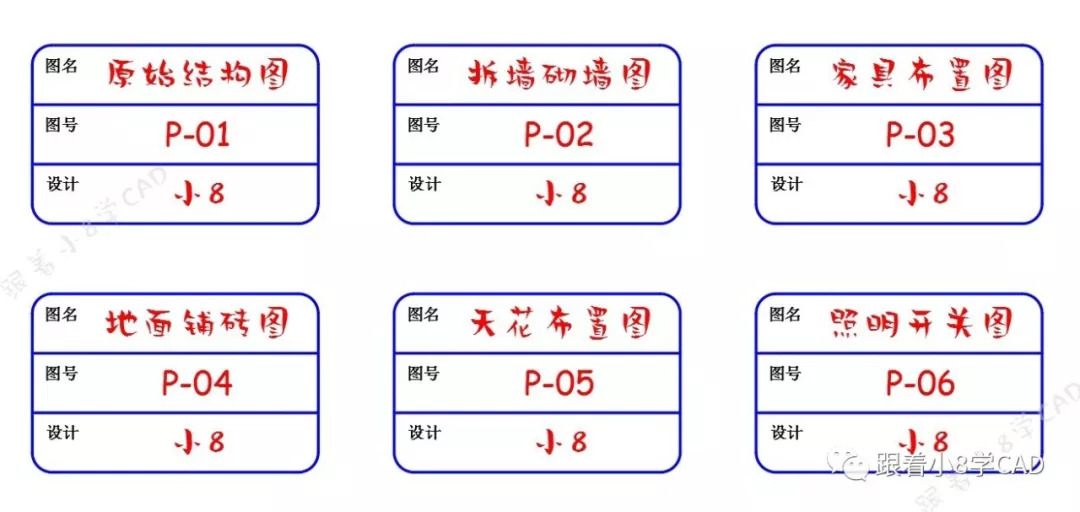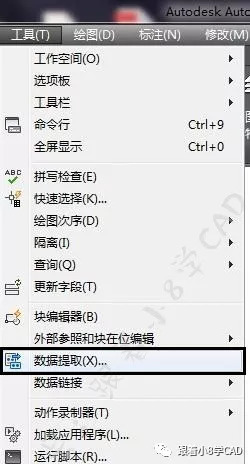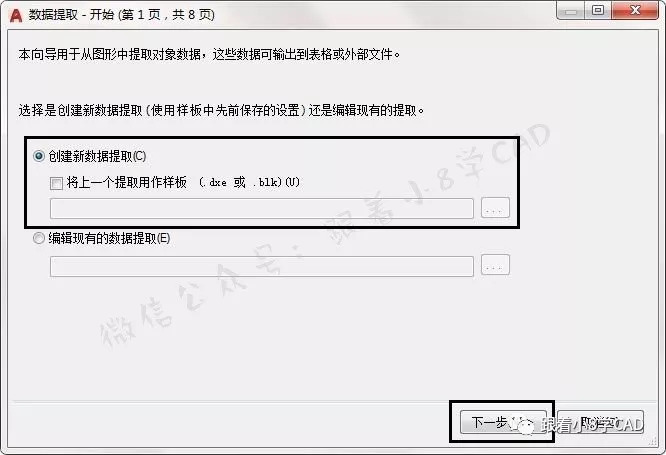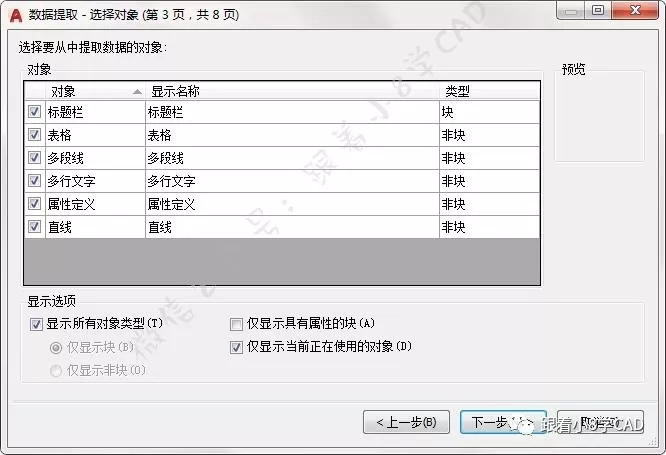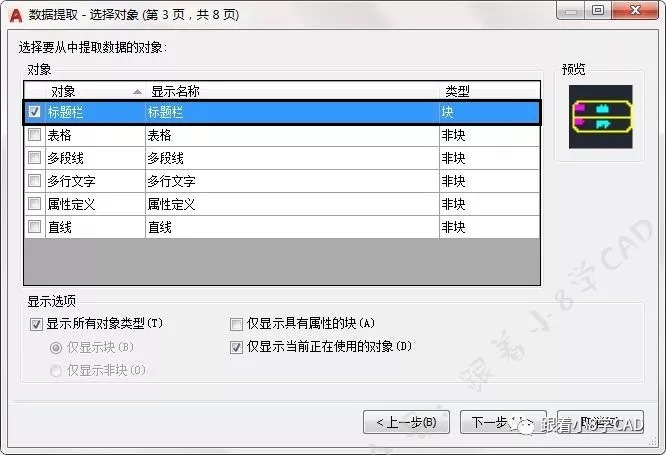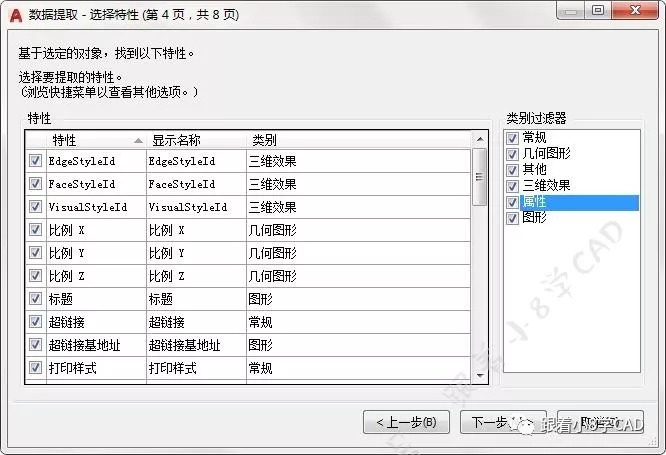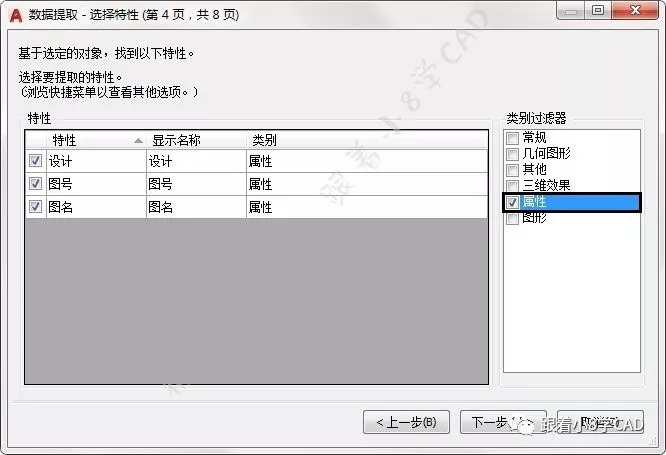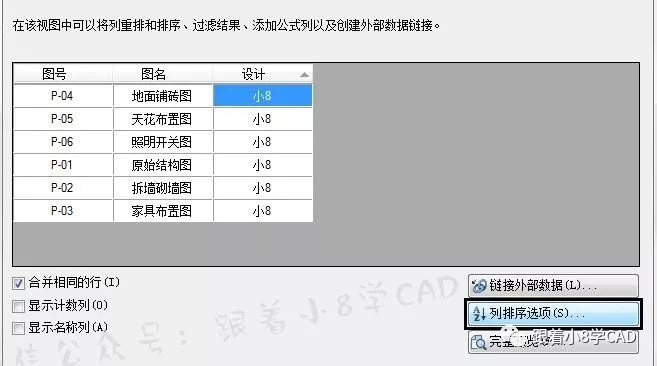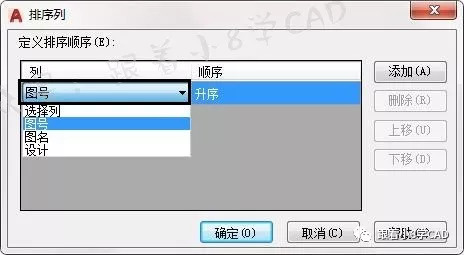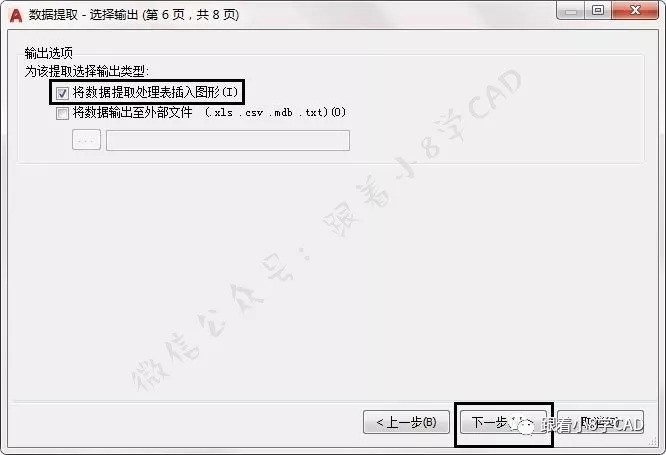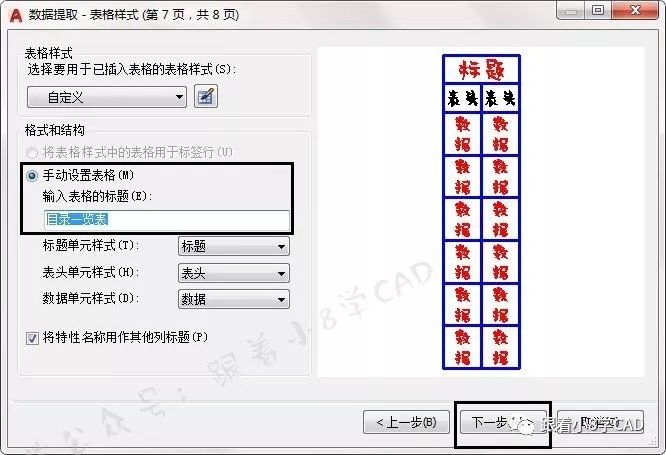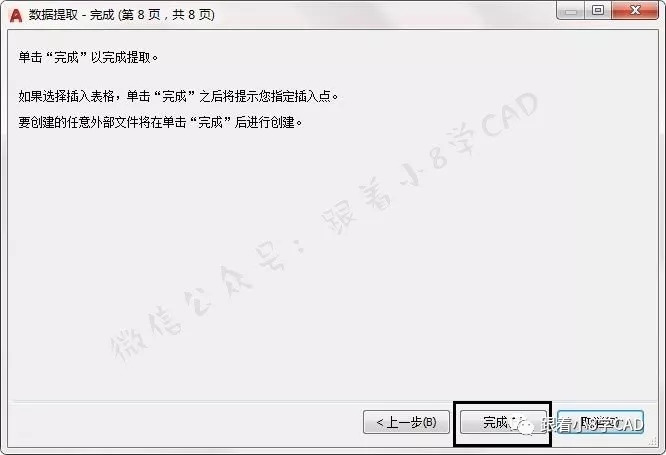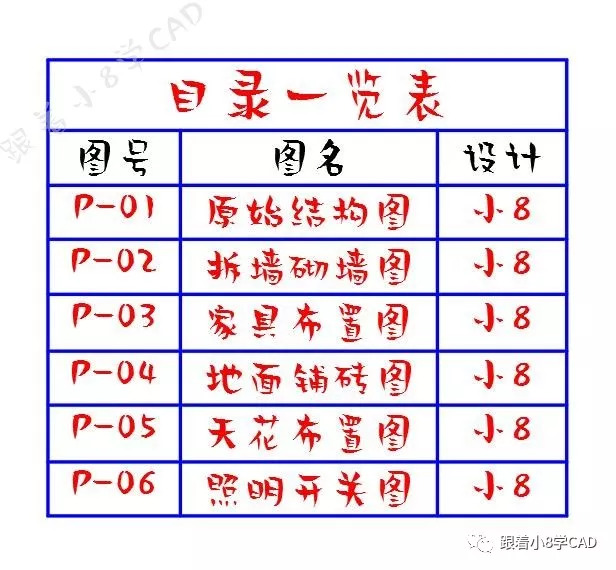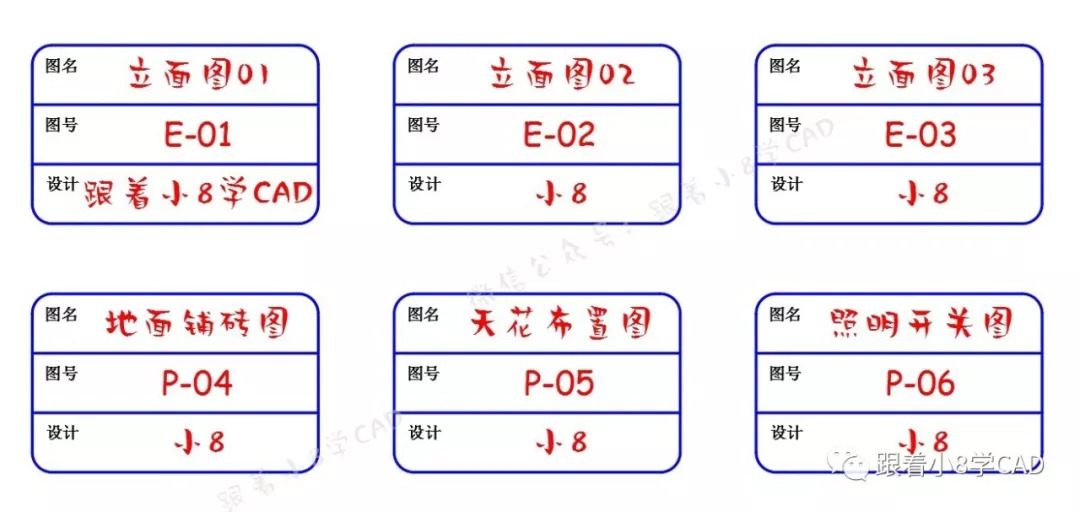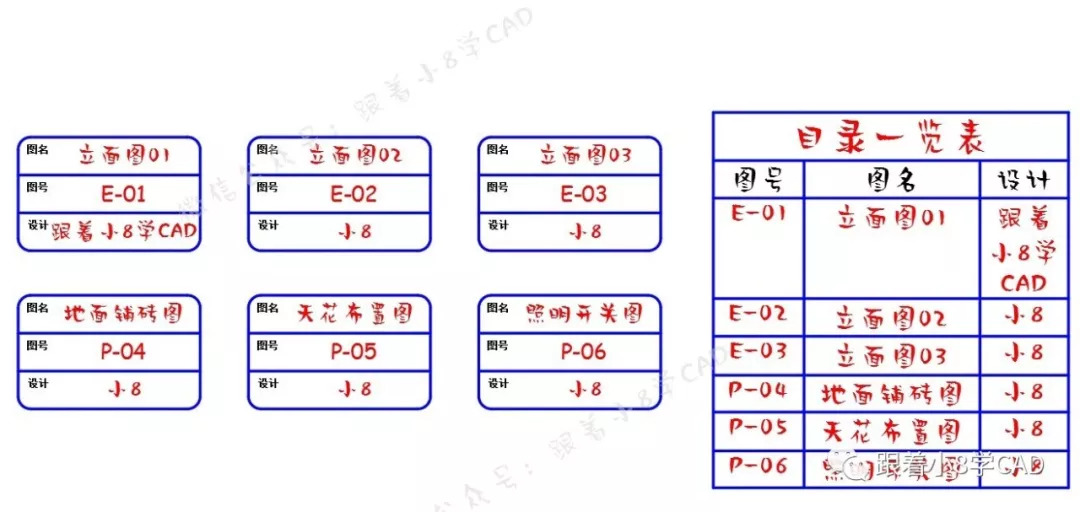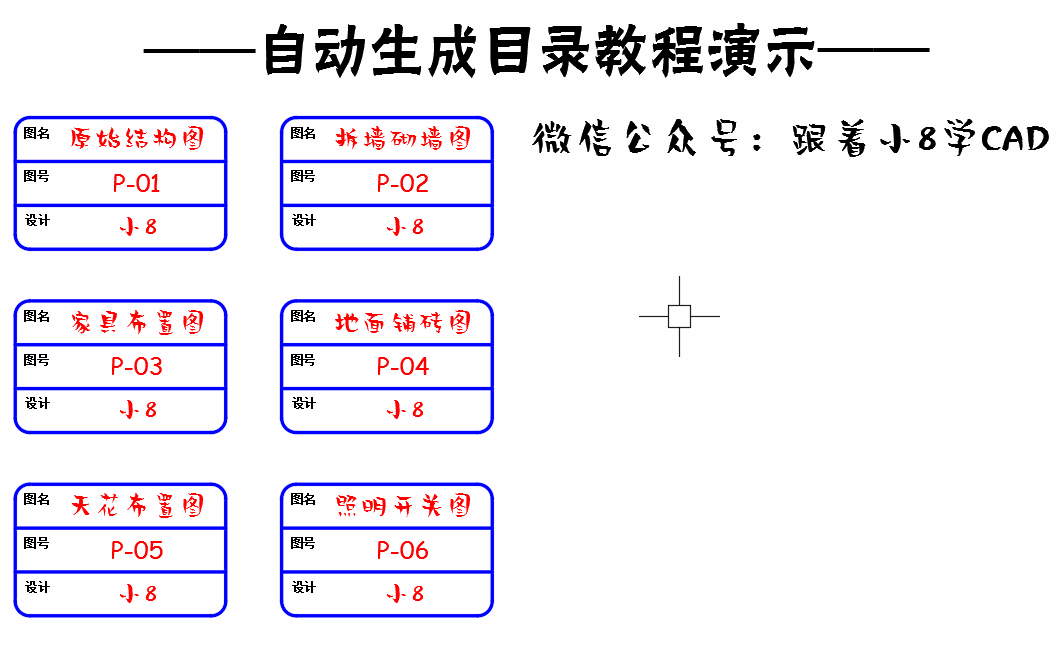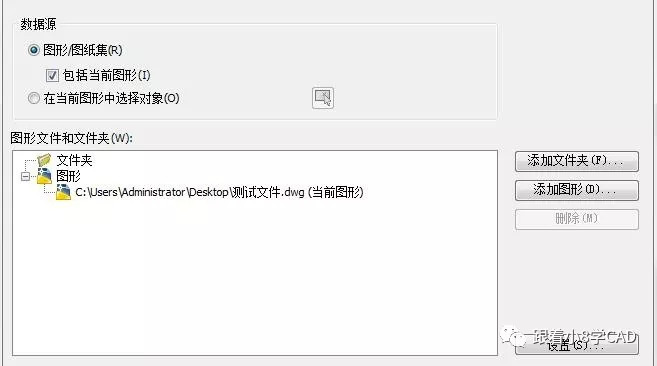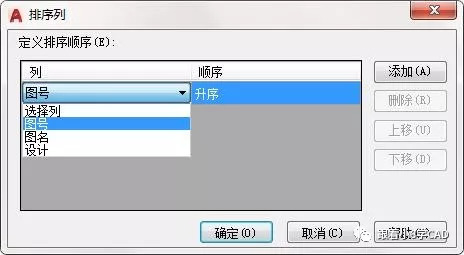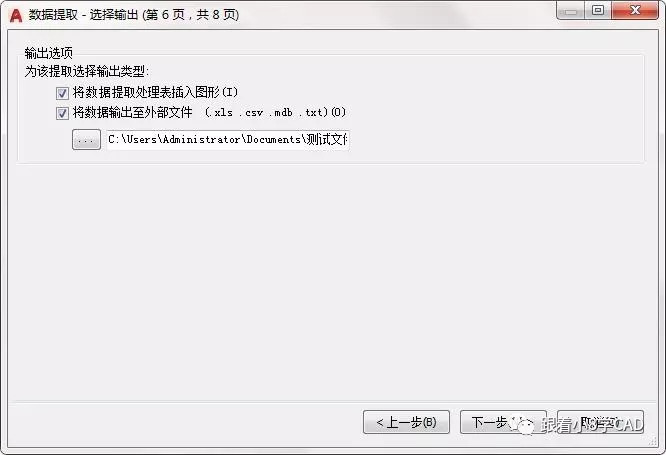一键生成“目录”,CAD又一个被隐藏的实用功能! |
您所在的位置:网站首页 › cad 图纸目录 › 一键生成“目录”,CAD又一个被隐藏的实用功能! |
一键生成“目录”,CAD又一个被隐藏的实用功能!
|
135 2 属性定义(ATT),设置一个标记为“图名”的属性。
135 3 再次属性定义(ATT),设置一个标记为“图号”的属性。
135 4 再次属性定义(ATT),设置一个标记为“设计作者”的属性。
135 5 将ATT定义好的属性文字调整到合适位置。
135 6 块定义B,将所有内容定义为名称“标题栏”的图块。
135 7 自动跳出“编辑属性”对话框,选择“确定”关闭窗口。
135 8 创建好的带属性的标题栏的对象块。
135 9 使用复制命令(CO)复制出多个标题栏(实际工作中多个图纸的图框)。
135 10 直接单击“标题栏”图块,依次修改对应的每一个属性。
135 11 修改好的图纸“标题栏”内容如图示。
135 12 菜单栏“工具”--“数据提取”(快捷键:EATTEXT或DATAEXTRACTION)。
135 13 可默认勾选设置,然后点击“下一步”。
135 14 设置“数据提取”后保存的文件夹位置和保存的文件名称。
135 15 设置“数据源”(即要提取属性的文件来源)的选项(也可以手动框选提取数据的对象),然后点击“下一步”。
135 16 设置提取数据的“对象”类型(可勾选进行选择)。
135 17 只单独勾选“标题栏”(制作的属性块),然后点击“下一步”。
135 18 设置对象“特性”类型(即要提取属性的特性)。
135 19 右侧“类别过滤器”只勾选“属性”特性,然后点击“下一步”。
135 20 自动跳出提取出的“数据”设置面板,对数据进行设置。
135 21 对显示项目进行设置,只勾选“合并相同的行”一项,鼠标按住“图号”、“图名”、“设计”可进行位置顺序的拖动调整。
135 22 然后点击“列排序选项”按钮进行设置。
135 23 选择“图号”进行“排序”,点击“确定”按钮。
135 24 “图号”已经按正确顺序进行排列显示,然后点击“下一步”。
25 设置数据输出的“类型”(可将数据输出为Excel、Txt等格式),选择“将数据以表格输出”,然后点击“下一步”。
135 26 设置输出数据的“表格样式”(设置颜色、文字、边框等属性)。
135 27 输入表格标题内容为“目录一览表”,然后点击“下一步”。
135 28 单击“完成”按钮完成数据的提取。
135 29 自动生成图示内容的表格“目录一览表”。
135 30 我们对“标题栏”内容进行相应修改(图名和图号进行了修改)。
135 31 单击生成的表格,鼠标右键选择“更新表格数据链接”选项。
135 32 右侧已有的表格内容自动进行“内容更新”显示。
135 33 完整GIF动态演示操作过程。
135 “数据提取”功能特点 ▼ 01 支持要提取数据的文件类型选择,可以选择多个文件,也可以手动选择。
135 02 生成的“数据”可以设置“顺序排序”,保证数据的正确显示。
135 03 提取的“数据”支持输出其他文件格式内容,方便我们配合其他软件的使用。
不一样的体验 哇、点↘返回搜狐,查看更多 |
【本文地址】
今日新闻 |
推荐新闻 |